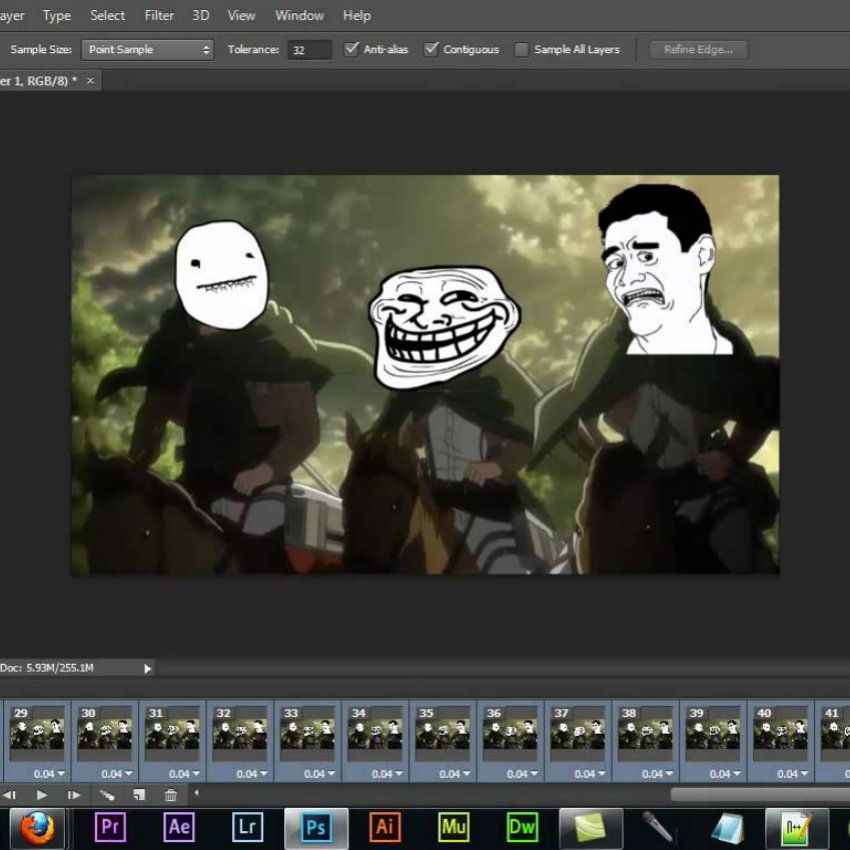Cu acest tutorial, crearea unui GIF animat pe Photoshop va fi un joc pentru tine. Acest tip de fișier animat este cu adevărat la modă. GiF-urile sunt foarte prezente pe rețelele de socializare precum Twitter, în special pentru a ilustra unele răspunsuri pline de umor sau pentru a prezenta situații care au fost văzute la televizor.
Vom explica cum se poate crea un GIF din mai multe imagini, dar și dintr-un videoclip.
Creați un GIF în Photoshop: tutorialul
1. Importați fotografii în Photoshop
Pentru a vă construi fișierul GIF, trebuie să încărcați fotografiile pe software.
Pentru aceasta:
- Faceți clic în „ File ”
- Apoi „ Script ”,
- Și „ Încărcarea fișierelor într-o stivă … ”,
- Va fi necesar să faceți clic pe „ Navigați ”,
- Alegeți fotografiile ținând apăsată tasta „Shift” și faceți clic pe imagini, apoi pe „ Ok ”.
Toate imaginile selectate vor apărea în strat (de obicei în partea dreaptă jos a ecranului).
2. Editarea fotografiilor
Pentru a vă crea imaginea animată, va fi necesar să începeți să lucrați la asamblarea fotografiilor, chiar înainte de formatul acestora.
Pentru a realiza acest lucru, veți avea nevoie de:
- Accesați „ Fereastra ”,
- Apoi „ Montaj ”.
Panoul de montare ar trebui să apară în partea de jos. Dacă „ Creați un montaj video ” este vizibil, faceți clic pe săgeata din dreapta și alegeți „ Creați o animație de imagini ”. Apoi faceți clic pe ea.
3. Selectați imagini în strat
Pentru a asambla fotografiile:
- Va trebui să le inserați în panoul de editare din strat,
- Faceți clic pe pictograma de meniu din colțul din dreapta sus al panoului de editare,
- Alegeți „ Creați imagini din straturi ”.
Imaginile vor apărea în panoul de editare. Le puteți pune în ordinea dorită sau puteți face unele modificări.
4. Setarea duratei
Sub fiecare imagine, veți putea defini cât timp va apărea fiecare în GIF. Apoi, o tastă „Play” sau „►” vă va permite să previzualizați ritmul GIF.
Pentru ca GIF să se bucure, în partea de jos a cronologiei, ar trebui să vedeți „ o singură dată ”, să faceți clic și să alegeți „ Întotdeauna ”.
5. Finalizare
Pentru a termina:
- Accesați „ Fișier ”,
- Apoi „ Export ”,
- Și „ Salvați pentru web (moștenit) ”,
- În „ Presetare ” alegeți „ GIF 128 ”,
- Puneți 256 în caseta „ Culori ”,
- Configurați dimensiunea GIF dacă doriți,
- În „ Opțiune buclă ” din partea de jos, alege „ Întotdeauna ”,
- Verificați GIF făcând clic pe „ Previzualizare ”,
- Faceți clic pe „ Salvați … ”,
- Alegeți unde să păstrați GIF-ul,
- Fișierul este gata!
Imagini dintr-un videoclip
În cazul în care doriți să faceți un GIF dintr-un videoclip, înainte de editare (pasul 2), va trebui să puneți imaginile video în Photoshop.
Pentru aceasta:
- Accesați „ Fișier ”,
- Apoi „ Importați ”,
- Și „ Imagini video în straturi … ”,
- Alege videoclipul,
- Selectați dacă este necesar pasajul videoclipului,
- Faceți „ bine ”,
- Imagini din videoclip vor apărea în strat.
- Cum se face un GIF?
- Jocuri de mesagerie: cum să deblochezi jocurile ascunse?
- Cele mai bune aplicații pentru a viziona filme pe smartphone